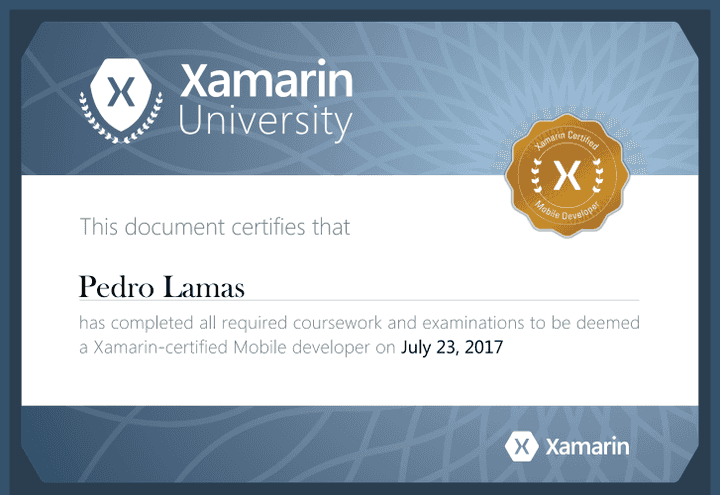If you are writing multithread Windows apps (and if you are not, you should!), you know by now that any code related to the UI must run in the main thread (also called UI thread).
Knowing this, please look at the following view-model:
// Basic implementation of the INotifyPropertyChanged interface
public abstract class BaseViewModel : INotifyPropertyChanged
{
public event PropertyChangedEventHandler PropertyChanged;
protected void OnPropertyChanged([CallerMemberName] string propertyName = null)
{
PropertyChanged?.Invoke(this, new PropertyChangedEventArgs(propertyName));
}
}
// The main view-model
public class MainViewModel : BaseViewModel
{
private string _result;
public string Result
{
get { return _result; }
set
{
_result = value;
OnPropertyChanged("Result");
}
}
public async Task RetrieveData()
{
var data = await GetDataFromSomeWebsite()
.ConfigureAwait(false);
Result = data;
}
// More code will go here...
}
The BaseViewModel is just a basic implementation of the INotifyPropertyChanged interface with a helper method that will raise the PropertyChanged event - all quite standard for any MVVM based application!
Now let us say that in the view we have a TextBox control, and that the Text property is binded to the MainViewModel.Result property.
Given this, you will probably notice a problem with the MainViewModel.RetrieveData method: after awaiting the call to GetDataFromSomeWebsite method, most likely we will not be on the UI thread due to the .ConfigureAwait(false) (if you dont know what ConfigureAwait is, please read this post). So, when we set the Result property on the next line which in turn will notify the UI that the property value has changed, that will cause an exception!
To fix it, we can use CoreApplication.MainView.Dispatcher to retrieve a CoreDispatcher instance that will then allow us to execute code in the UI thread.
With some minor changes, the MainViewModel.RetrieveData method now looks something like this:
public async Task RetrieveData()
{
var data = await GetDataFromSomeWebsite()
.ConfigureAwait(false);
CoreApplication.MainView.Dispatcher(CoreDispatcherPriority.Normal, () =>
{
Text = data;
});
}
For small view-models this approach is perfectly fine, but for bigger ones where multiple developers are working on, you might end up losing track of which properties you need to update in the UI thread and the ones you do not.
Wouldn’t it be great if you just didn’t have to worry about this?
To make our view-models completely oblivious of what is the current thread, we will need to make some changes to their base view-model!
The easiest way will be to capture the CoreDispatcher at start, and on the OnPropertyChanged method (or whatever you called your PropertyChanged event raising helper method), check if we need to dispatch the call or just raise the property regularly.
Here is our new and improved BaseViewModel:
public abstract class DispatcherAgnosticBaseViewModel : INotifyPropertyChanged
{
public event PropertyChangedEventHandler PropertyChanged;
private CoreDispatcher _dispatcher = CoreApplication.MainView.Dispatcher;
protected void OnPropertyChanged([CallerMemberName] string propertyName = null)
{
if (_dispatcher.HasThreadAccess)
{
PropertyChanged?.Invoke(this, new PropertyChangedEventArgs(propertyName));
}
else
{
_dispatcher.RunAsync(CoreDispatcherPriority.Normal, () =>
{
PropertyChanged?.Invoke(this, new PropertyChangedEventArgs(propertyName));
});
}
}
}
Notice that the first this we do is to check the CoreDispatcher.HasThreadAccess property; this property will return true if we are now on the UI thread, or false if we are not.
If we are, we can just raise the PropertyChanged event directly, but when we are not, we will do it by dispatching the call through the UI thread.
Now all we now need is to have every single view-model to inherit from this base class and we will never have to worry again about the dispatcher!
Well… not interely accurate, but I’ll leave that for another post ;)